Git is a distributed version control system that helps manage changes to projects or code efficiently. With Git, development teams can work on the same project without worrying about version conflicts. NetBeans IDE supports Git, allowing users to access and manage Git repositories directly from the NetBeans interface. This process involves initializing repositories, creating branches, and merging branches easily, which is highly useful when collaborating with a team. Additionally, NetBeans provides features for viewing the change history and quickly comparing code versions.
To use Git in NetBeans, users can import an existing Git project or initialize a new repository for a project in development. Once the repository is set up, various Git operations like commit, pull, push, and merge can be performed directly from the NetBeans interface. This integration simplifies collaboration and progress monitoring without needing to use a terminal or other external tools. Git support in NetBeans enhances developer workflow efficiency by allowing them to focus on coding with built-in version control management.
NetBeans IDE provides support for a Git version control client, enabling you to perform versioning tasks directly within your project in the IDE. This documentation demonstrates how to execute basic version control tasks in the IDE by guiding you through the standard workflow when using version control for software.
Git is a free and open-source distributed version control system designed to handle everything from small to very large projects with speed and efficiency. Each Git clone is a full repository with a complete history and full revision tracking capabilities, independent of network access or a central server. Sharing and merging are quick and easy to perform. Git is used for file version control, much like tools such as Mercurial, Subversion, CVS, Perforce, etc.
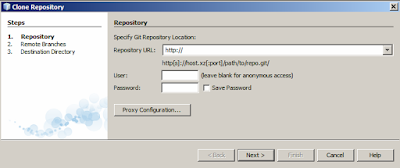
Table of Contents
- Initializing a Git Repository
- Cloning a Git Repository
- Cloning a Repository from GitHub via SSH Protocol
- Adding Files to a Git Repository
- Editing Files
- Viewing Changes in the Source Editor
- Viewing File Status Information
- Comparing File Revisions
- Reverting Changes
- Committing Changes to the Repository
- Working with Branches
- Creating Branches
- Checking Out Branches
- Merging
- Deleting Branches
- Working with Remote Repositories
- Fetching
- Pulling
- Pushing
- Summary
Requirements
To complete this tutorial, you will need the following software and resources:
| Software or Resource | Version Required |
|---|---|
| NetBeans IDE | Version 7.4 or 8.0 |
| Java Development Kit (JDK) | Version 7 or 8 |
1. Initializing a Git Repository
To initialize a Git repository from existing files that are not yet under version control, complete the following steps:
- In the Projects window, select the unversioned project and right-click the project name.
- In the context menu, choose Versioning > Initialize Git Repository (alternatively, choose Team > Git > Initialize from the main menu).
- Specify the path where you will store versioned files in the Initialize a Git Repository dialog box, or click Browse to locate the required directory.
- Click OK. A .git subfolder is created in the path you specified, containing the Git repository where all project snapshot data is stored. This is where Git begins versioning all files in the specified folder. To view the IDE report on the repository's creation progress, open Window > Output > Output.
All project files are marked Added in your Working Tree directory hierarchy. To view the file status, hover over the file name in the Projects window. The status of files in the Working Tree is shown in green to the right of the slash line, as illustrated in the following image.
After initializing the Git repository, you can add files or directly commit them to the Git repository.
2. Cloning a Git Repository
To obtain a copy of an existing Git repository, you will need to clone it. Ensure you know the URL of the Git repository before starting the Clone Repository wizard in the IDE.
- Select Team > Git > Clone from the main menu. The Clone Repository wizard appears.
- In the Repository page, specify the path to the Git repository location, along with your username and password (you can save them for future use if needed).
- (Optional) Click Proxy Configuration to display the Options dialog box and set proxy server settings. Click OK when done.
- Click Next to move to the next step of the wizard.
- In the Remote Branches page, select the repository branch that will be fetched (downloaded) to your local repository. Click Next.
- In the Destination Directory page, specify the following:
- In the Parent Directory field, provide the path to the directory where the cloned repository will reside on your hard drive (or, click Browse to locate the directory).
- The Parent Directory field is pre-filled with the default NetBeansProjects directory path, where all NetBeans projects are saved.
- In the Clone Name field, enter the local folder name where the original project will be cloned.
- In the Checkout Branch field, select the branch to be checked out into the working tree.
- In the Remote Name field, enter a name representing the original repository being cloned. origin is the default alias for the cloned repository, which is the recommended value.
- Leave Scan for NetBeans Projects after Clone selected to enable post-scanning immediately after the clone completes (this plugin searches for NetBeans projects in the cloned resources and offers to open found projects).
- Click Finish. Once the Git repository is cloned, the .git metadata folder is created inside the folder you selected in the wizard.

